O Windows 11 já pode ser instalado em qualquer computador, mesmo sem TPM e sem os requisitos mínimos.
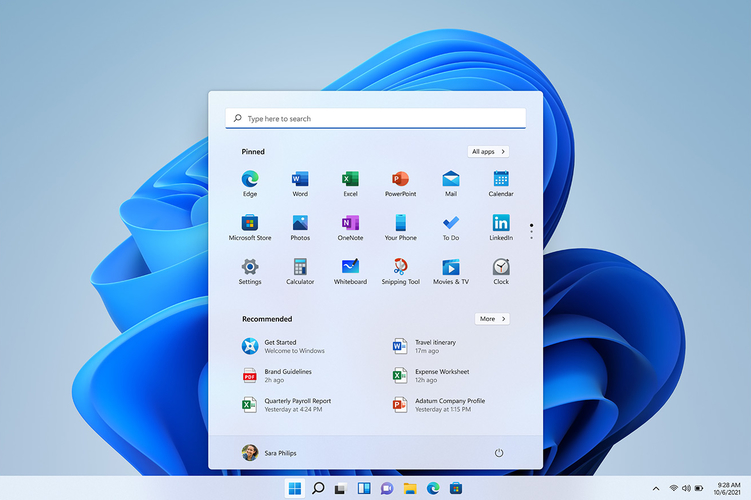
Primeiramente recomendamos que verifique se o seu computador é compatível com o Windows 11. É possível fazer isso utilizando a ferramenta de verificação da Microsoft, disponível para download aqui. Caso seu computador não seja compatível, fique tranquilo, você vai poder instalar o Windows 11 mesmo assim, mesmo não sendo recomendado. è um processo simples, basta inserir alguns comandos no inicio da instalação. mostraremos como burlar esses requisitos mínimos do Windows 11 abaixo.
Primeiro passo:
Providencie um pendrive bootável com o Windows 11. Tudo que você precisa é de um pendrive de no mínimo 8GB, não importa a marca nem a idade. No link abaixo, veja com baixar a ferramenta e criar um pendrive bootável de instalação do Windows 11 de forma simples.
Segundo passo:
Depois de criado o pendrive bootavel, e com o computador desligado, insira na entrada USB do computador, caso seja um desktop, de preferência para as entradas traseira. Ligue o computador, vá pressionando a tecla Del ou Delete diversas vezes, até entrar no menu BIOS do seu computador, em alguns casos, para acessar a BIOS talvez seja por meio das teclas F1, F2, ou F10.
Procure pelo menu de Boot, e coloque o pendrive como prioridade (em primeiro) na sequência de inicialização do Windows. Procure por Boot Order ou Boot Priority e arrastamos o pendrive para cima. Depois clicamos em Save and Exit.
Terceiro passo:
Chegando na tela de instalação do Windows. Se o seu computador for compatível com o Windows 11, vá direto para o passo 4 deste tutorial. Se não é compatível ou você não tem certeza, siga as instruções a seguir:
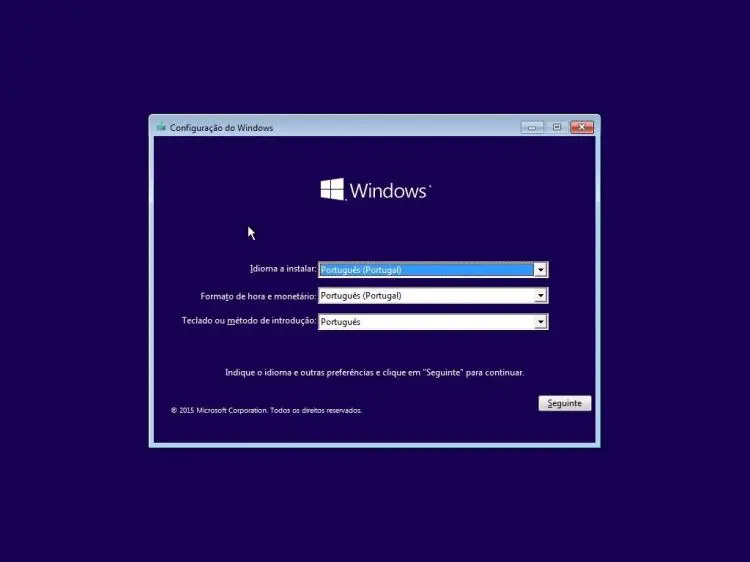
Pressione em seu teclado as teclas SHIFT + F10 para abrir o prompt de comando do Windows. digite então regedit e pressione Enter;
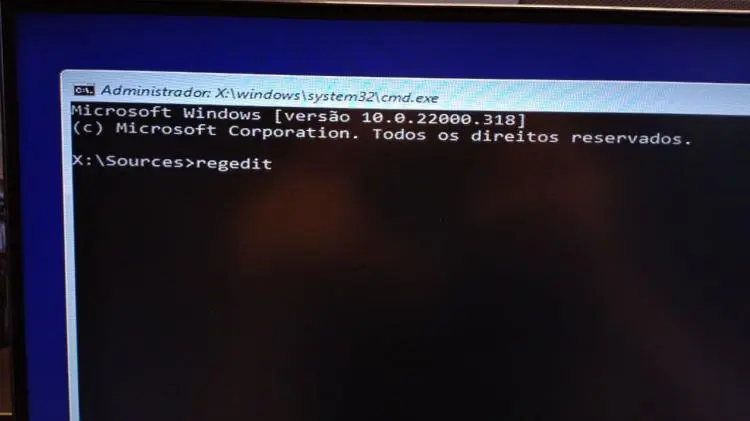
Clique na pasta HKEY_LOCAL_MACHINE;
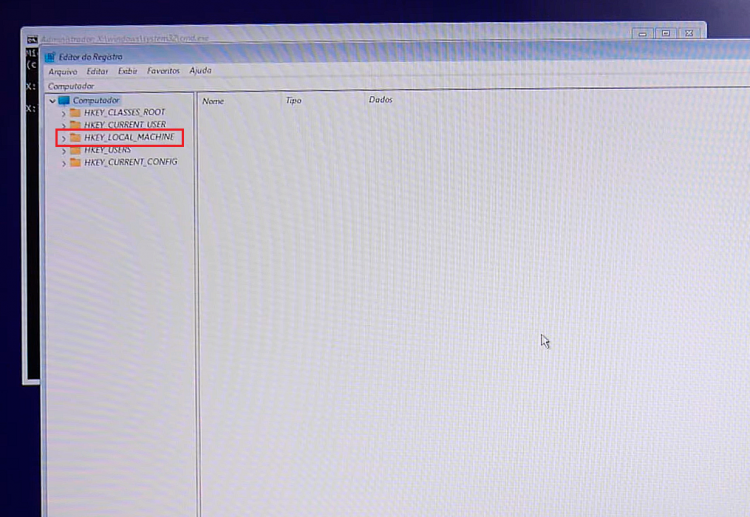
Depois em SYSTEM;
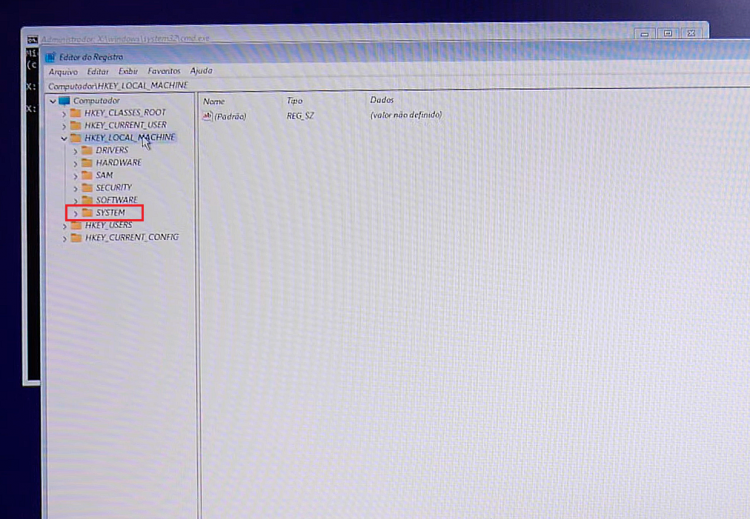
Clique com o botão direito na pasta Setup, depois em Novo e Chave;
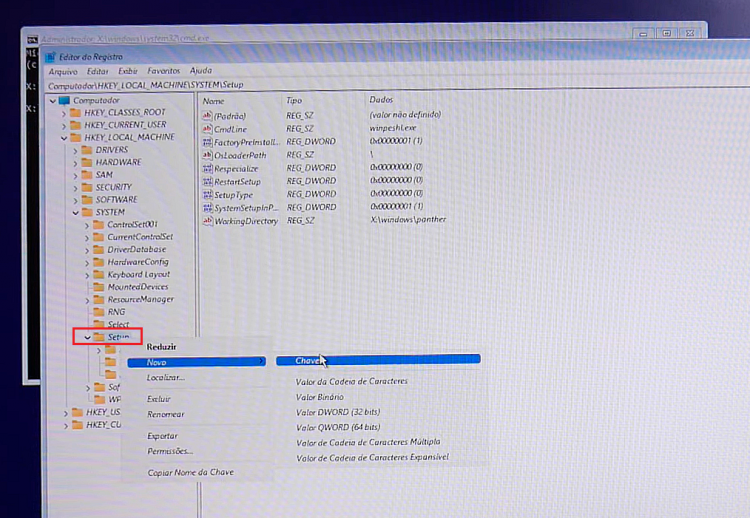
Digite LabConfig e aperte enter;
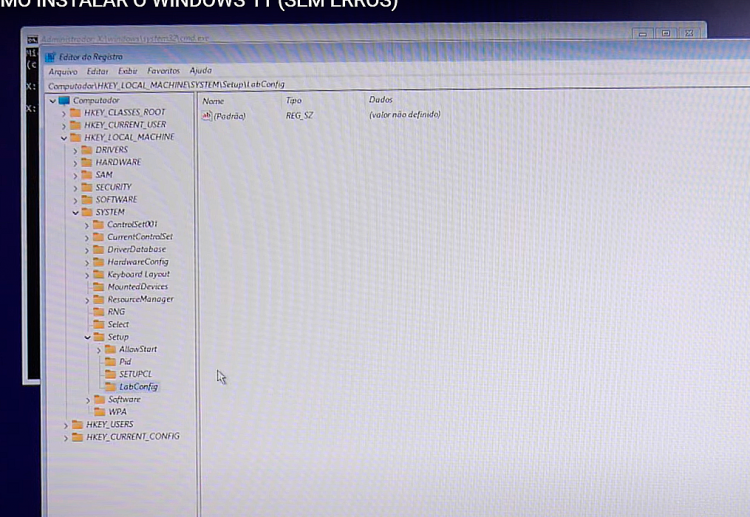
Dentro da pasta que acabamos de criar, LabConfig, clique com o botão direito no espaço em branco do lado direito, depois em Novo, e Valor DWORD (32bits). Você vai fazer isso três vezes, criando três arquivos com os seguintes nomes:
- BypassTPMCheck
- BypassRAMCheck
- BypassSecureBootCheck
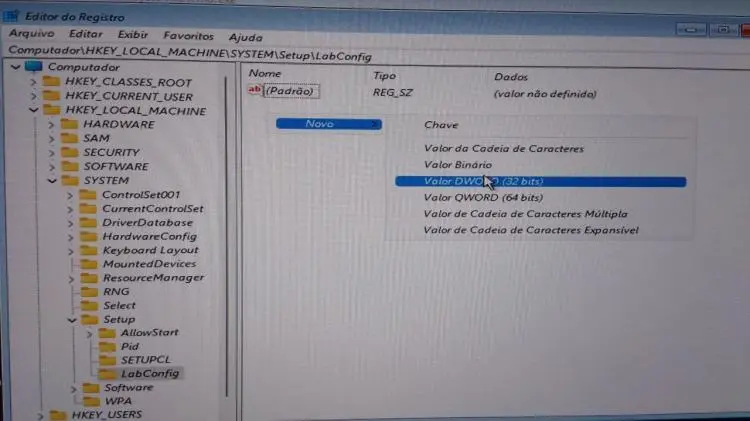
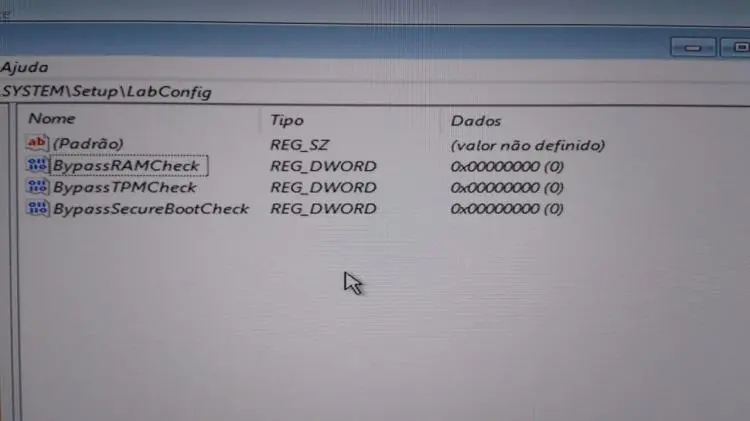
Clique duas vezes em cima de cada um dos três arquivos que você acabou de criar e mude o dados de valor de 0 para 1. Faça isso nos três arquivos e pronto! Só fechar (apertar no X) no editor de registro e no CMD: podemos agora prosseguir normalmente com a instalação do Windows 11 sem problemas.
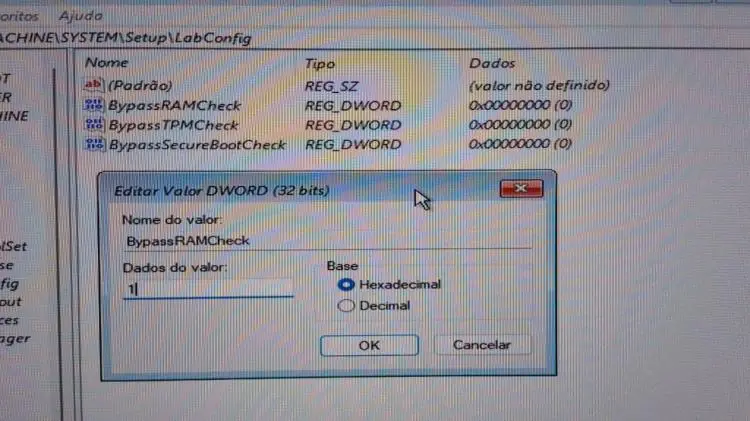
Terceiro passo:
Clique em avançar e depois em instalar agora;
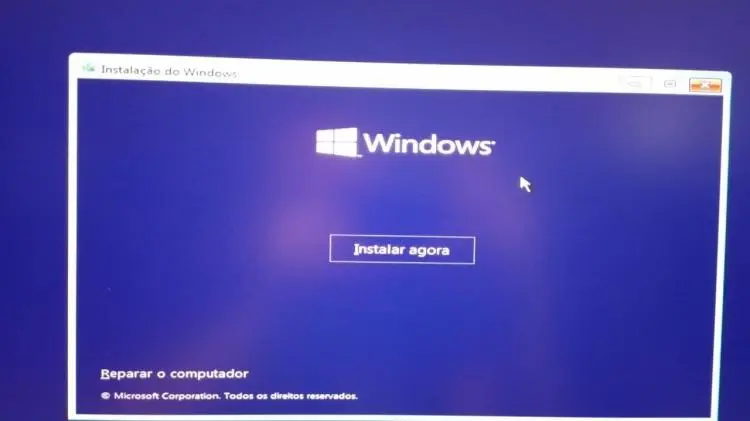
Se você tiver uma chave do Windows, use-a agora. Se não tiver ou quiser introduzi-la depois, aperte em Não tenho a chave do produto;
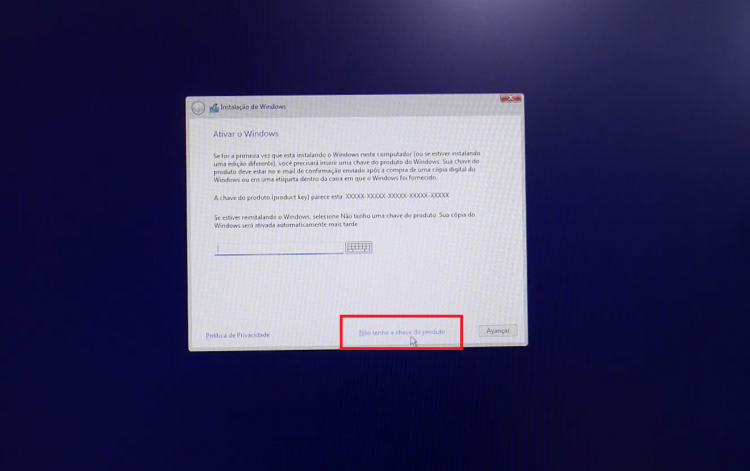
Selecione a versão do Windows 11 que você deseja e clique em avançar;
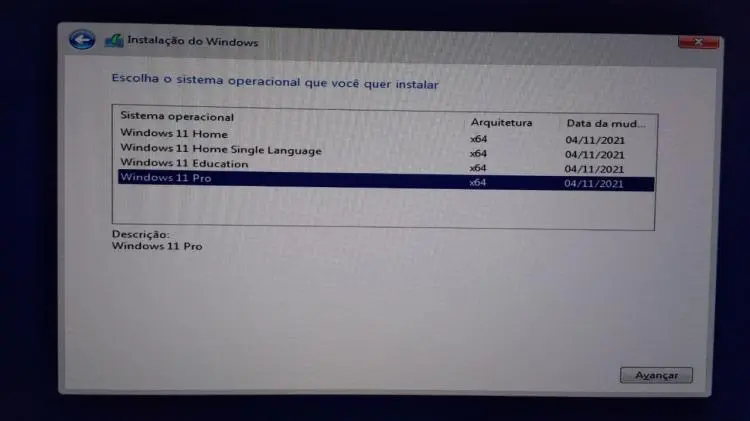
Aceite os termos de contrato e depois selecione Personalizada: Instalar apenas o Windows (avançado);
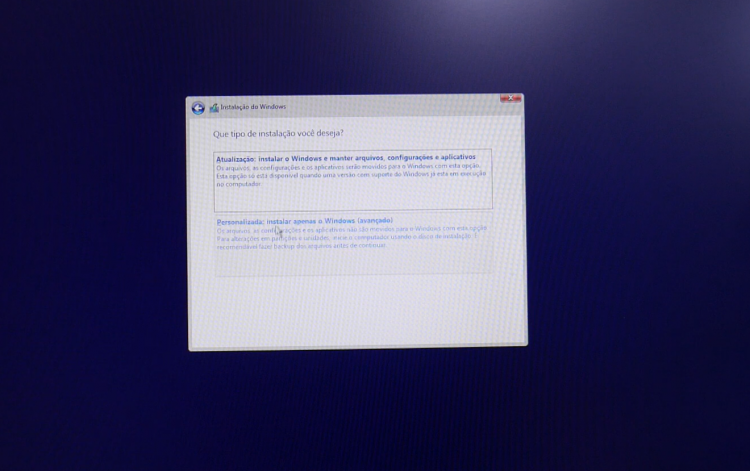
Neste menu temos as partições de todos seus HDs e/ou SSDs instalados. Antes de fazer qualquer coisa aqui, é importante que você faça um backup dos arquivos que deseja manter, já que todos arquivos presentes no dispositivo de armazenamento que você optar por instalar o Windows serão excluídos.
Depois de salvar tudo que você não quer perder, exclua todas as partições da unidade escolhida para instalar o Windows. Para fazer isso, clique individualmente nas partições e aperte em Excluir;
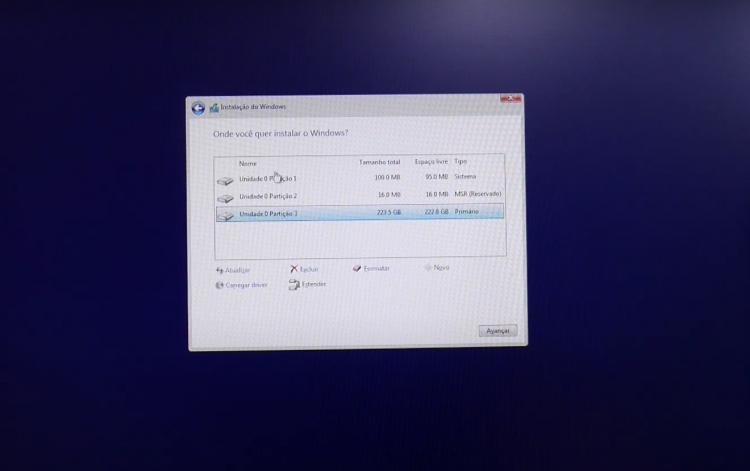
Quando tiver só Espaço Não Alocado da Unidade, você clica nela e em avançar, instalando o Windows 11 no seu computador.
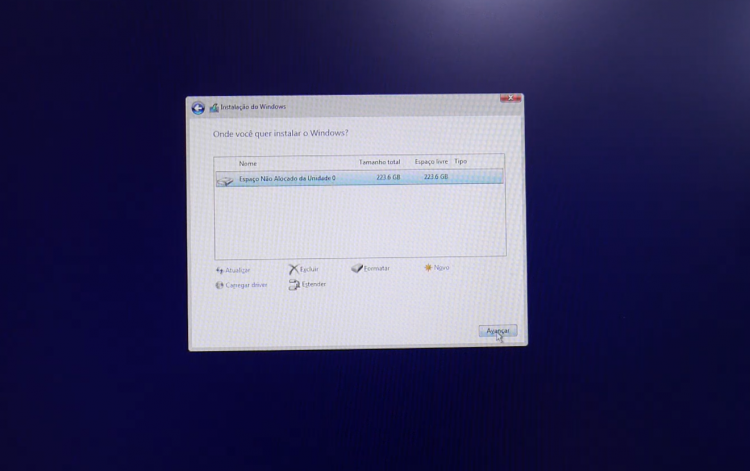
Pronto, agora você pode terminar de configurar o Windows 11 da maneira que preferir
Veja também:
- Otimizando o Windows 10 para jogos
- Como resetar as configurações de rede do Windows 10
- Chaves para Ativar Windows 11 em 2022
Como instalar o Windows 11 sem erro TPM



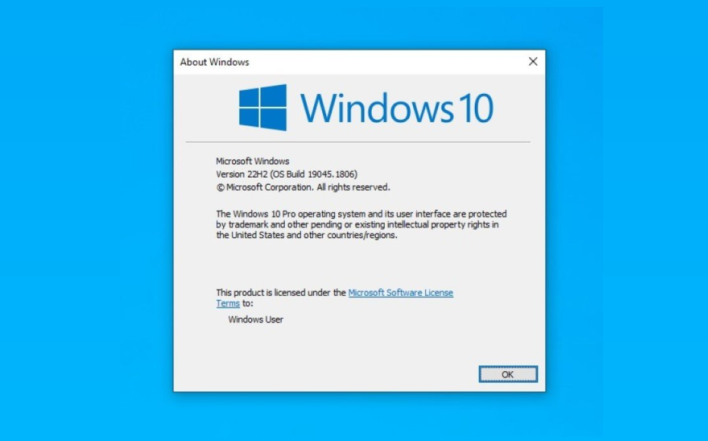
Deixe um comentário